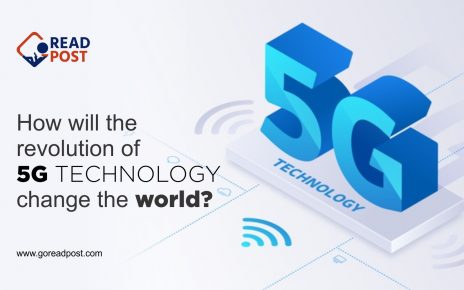A printer is necessary for everyone in this current generation, those using the desktop or laptop. In every second place, printers are used for various purposes. The printer helps get the text or graphic output from the computer or easily transfers the information to the paper. Hp printers help to get the printout in some seconds without any error. The printer is cost-friendly and runs effectively. Setup the printer easily, and get more details in the 123 hp setup presented on the official website of HP. We provide the best printers to our customers and help them to work easily.
Add the network printer option to your windows.
To know about the hp-setup, it is given in the following—checkout 123.hp.com/setup for more details. First, set up a Wi-Fi network or add a wired network printer in the windows without installing additional drivers.
- Search for the windows and then open the change in the device installation in the setting option. After that, select the “Yes(recommended)”.
- Place the printer and then place the computer or laptop near the Wi-Fi router.
- Then connect the printer to the same networks your computer is connected to for the printer.
- Then the Wi-Fi connection for the printer with a touchscreen control panel: then open the setup, then go to network or wireless setting menu, then select wireless setup wizard and then follow the instructions for the selection for the network name and then enter the password,
- Next, click on the Wi-Fi connection for most printers without any touchscreen control panel; then, press and hold the wireless button for five seconds or wait for the wireless lights to flash. Then wait for two minutes, press and hold for the following WPS(Wi-Fi protected setup) button on the router until the connection process begins. The printer wireless lights stop flashing when the connection establishes ultimately.
- Wi-Fi connection for the HP printer; Press and hold the Wi-Fi button and then the power button on the back of the printer for ten seconds until the blue light flashes. Then the blue bar will stop flashing when the connection completes. Learn more about with 123. hp/setup.
- If you are using the network connection, first connect the network cable for the printer Ethernet port and then to an available port for the router or link to the access point. The printer port will start to blink a green light or should be steady, and the orange activity light should blink.
- In the start button, search for the” Add a printer or scanner” option.
- Then you will find the printer that is nearby your computer. Then you have to allow for Autodetect from the Device type drop-down. 10. Type the IP printer address, click Next, and then follow the instructions to install the driver for the printer model.
Conclusion
The printers are getting more critical day by day with the rapid increase in their usage of it. People are getting new kinds of printer models. You can call all the HP printer details at 123.hp.com. The user can get the information on the website quickly with hp.com.123. Try our exclusive range of different printers and use as per your requirement.